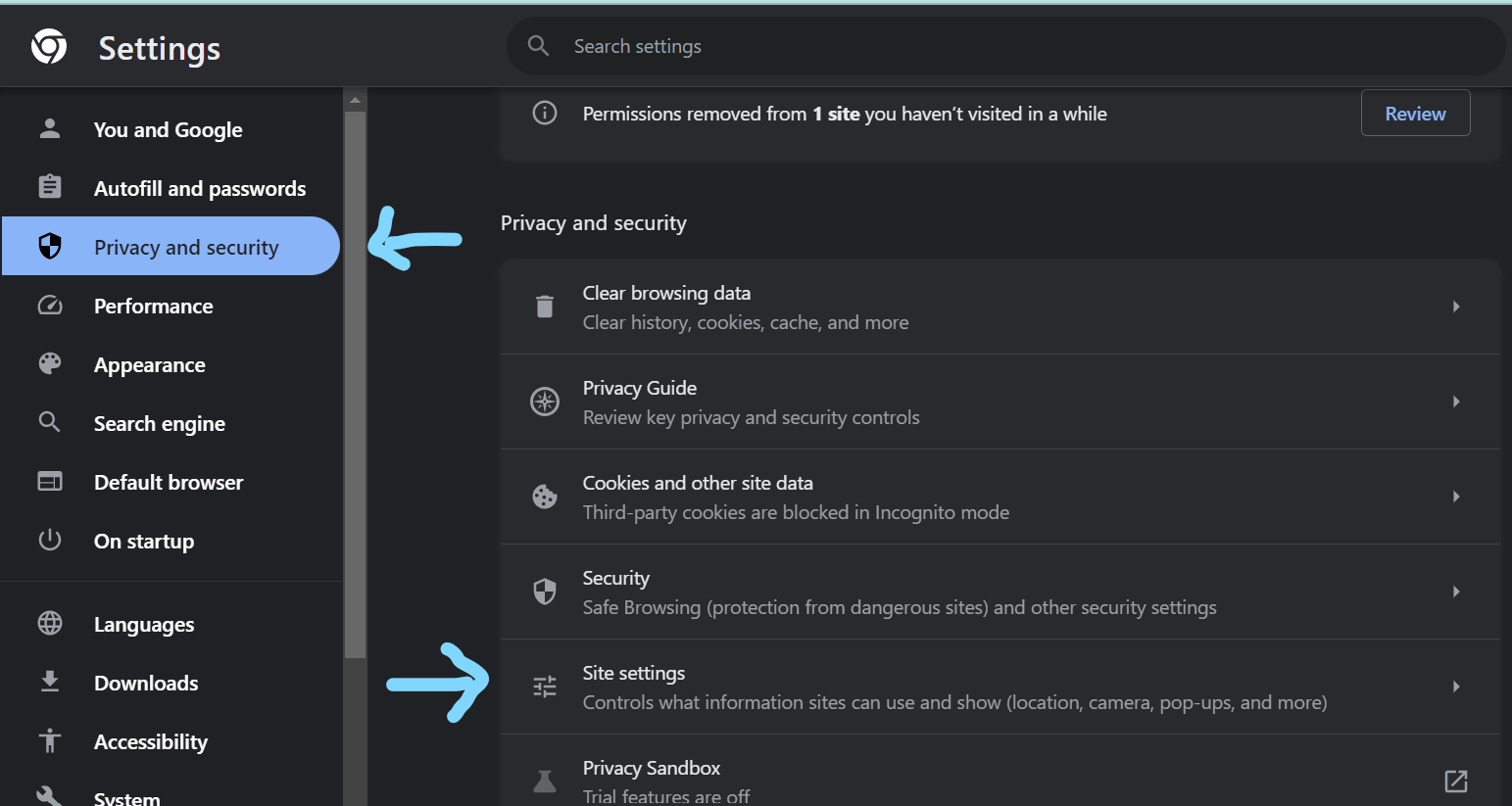In today’s digital age, web browsers have become an integral part of our lives, allowing us to access a plethora of information and services online. However, there might be instances where you want to disable JavaScript in your browser for various reasons, such as enhancing privacy, improving security, or troubleshooting website issues. In this article, we’ll explore how to effectively disable JavaScript in different browsers, providing you with step-by-step instructions for a seamless experience.
In this comprehensive guide, we will walk you through the process of disabling JavaScript in a variety of web browsers. Whether you’re a developer testing website functionality or a user concerned about privacy and security, understanding how to disable JavaScript can be incredibly useful. Our step-by-step instructions cover popular browsers such as Chrome, Firefox, Safari, Edge, Brave, UC Browser, and Tor.
How to Effectively Disable JavaScript in Various Browsers
In today’s digital age, web browsers have become an integral part of our lives, allowing us to access a plethora of information and services online. However, there might be instances where you want to disable JavaScript in your browser for various reasons, such as enhancing privacy, improving security, or troubleshooting website issues. In this article, we’ll explore how to effectively disable JavaScript in different browsers, providing you with step-by-step instructions for a seamless experience.
Table of Contents
- Introduction to JavaScript and Its Use in Web Browsers
- Reasons for Disabling JavaScript
- How to Disable JavaScript in Chrome
- Using the Developer Tools
- Utilizing Extensions
- Enabling/Disabling for Specific Sites
- How to Disable JavaScript in Firefox
- Accessing the Settings
- Using Add-ons for Quick Toggle
- NoScript Extension for Advanced Control
- How to Disable JavaScript in Safari
- Managing Preferences
- Allowing Blocker for Specific Sites
- How to Disable JavaScript in Microsoft Edge
- Accessibility through Settings
- Site Permissions for JavaScript
- Disabling JavaScript in Brave
- Disabling JavaScript in UC
- Disabling JavaScript in Tor
- Disabling JavaScript in Opera
- Browser Settings for JavaScript
- Enabling/Disabling JavaScript per Tab
- Common Issues Faced After Disabling JavaScript
- Situations Demanding Temporary JavaScript Disabling
- The Evolution of JavaScript Usage on Websites
- FAQs
JavaScript, a widely-used scripting language, adds interactivity and dynamism to websites. However, there are valid reasons for wanting to disable it. Let’s explore how to disable JavaScript in various browsers to cater to your specific needs.
1. Introduction to JavaScript and Its Use in Web Browsers
JavaScript is a programming language that enables websites to respond to user interactions, update content dynamically, and create engaging user experiences. While it greatly enhances web functionality, some users may choose to disable it to mitigate security risks or avoid unwanted tracking.
2. Reasons for Disabling JavaScript
There are several reasons why users might consider disabling JavaScript. It can help prevent malicious scripts, enhance privacy by limiting tracking capabilities, and troubleshoot issues with websites that don’t function properly with JavaScript enabled.
3. Disable JavaScript in Google Chrome:
Following are the ways How to disable JavaScript in chrome:
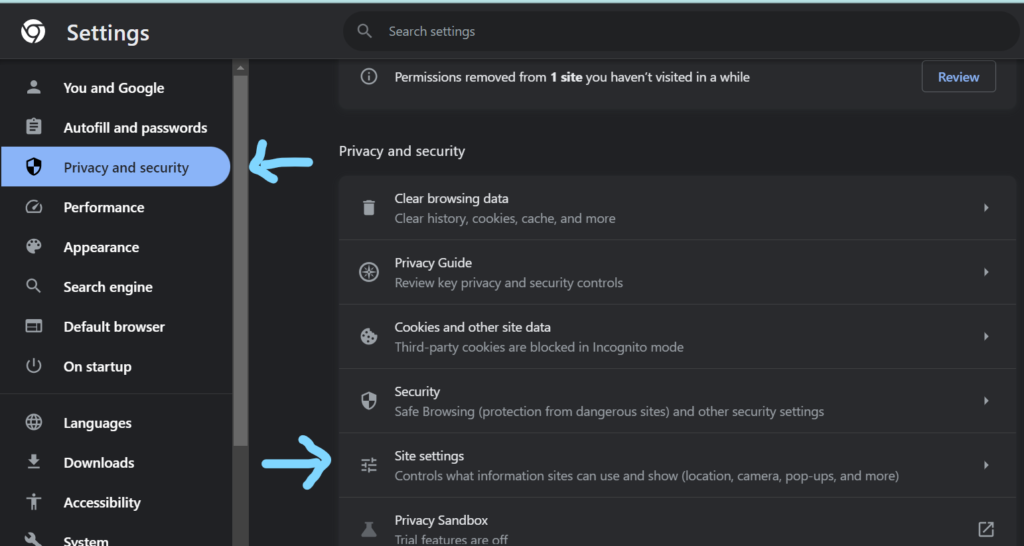
Method 1: Using Developer Tools
- Open Google Chrome.
- Right-click on any part of the webpage and select “Inspect” or press
Ctrl+Shift+I(Cmd+Option+Ion Mac) to open the Developer Tools. - In the Developer Tools panel, navigate to the “Console” tab.
- You will see a gear icon in the bottom-right corner of the panel, click it.
- Find the “Disable JavaScript” option and check the box.
- JavaScript is now disabled for the current session.
Method 2: Using Site Settings
- Open Chrome and click on the three vertical dots in the top-right corner to open the menu.
- Select “Settings.”
- Scroll down and click on “Privacy and security” in the left sidebar.
- Click on “Site settings.”
- Scroll down and click on “JavaScript.”
- Toggle the switch to block JavaScript on all websites.
Utilizing Extensions
- Chrome offers extensions like “Quick Javascript Switcher” that allow you to toggle JavaScript on/off with a single click.
How to Enable/Disable JavaScript for Specific website in chrome ?
Following are the ways to disable javascript for a specific website:
- Access Chrome’s “Settings” and scroll down to “Privacy and security.”
- Click on “Site settings” and then “JavaScript.”
- Add the website you want to disable JavaScript for and select “Block.”
4. Disable JavaScript in Mozilla Firefox
Following are the different methods of how to disable javascript in firefox:
Method 1: Using about:config
- Launch Firefox.
- In the address bar, type “about:config” and press Enter.
- Promise to be careful, then search for “javascript.enabled.”
- Double-click on the “javascript.enabled” preference to set it to “false.”
Method 2: Using Add-ons
- Open Firefox and click on the three horizontal lines in the top-right corner.
- Select “Add-ons” to open the Add-ons Manager.
- Search for “Disable JavaScript” in the search bar.
- Find a suitable add-on, install it, and follow the instructions to disable JavaScript.
Using extensions for enable/disable javascript in firefox:
- Explore Firefox’s extensive library of add-ons to find ones that enable quick JavaScript toggling.
- Install an add-on like “QuickJS” that adds a button to your toolbar for easy access to JavaScript settings.
NoScript Extension for Advanced Control:
- Install the “NoScript Security Suite” extension from the Firefox Add-ons website.
- NoScript allows granular control over JavaScript permissions on a per-site basis.
5. Disable JavaScript in Safari
Following are the methods to disable javascript in safari:
Method 1: Using Develop Menu
- Open Safari and go to “Safari” in the top menu.
- Select “Preferences,” then go to the “Advanced” tab.
- Check the box next to “Show Develop menu in menu bar.”
- In the top menu, you’ll now see “Develop.” Click on it.
- From the dropdown, click “Disable JavaScript.”
Method 2: Using Terminal
- Launch Terminal on your Mac.
- Enter the following command and press Enter.
defaults write com.apple.Safari com.apple.Safari.ContentPageGroupIdentifier.WebKit2JavaScriptEnabled -bool falseHow to block javascript of a specific website in safari ?
Following are the steps to block javascript of a specific website in safari:
- While on a webpage, click on the “aA” icon in the address bar.
- You can “Turn Off JavaScript” for the current site, or adjust settings for all websites.
Disable JavaScript on Apple iPhone:
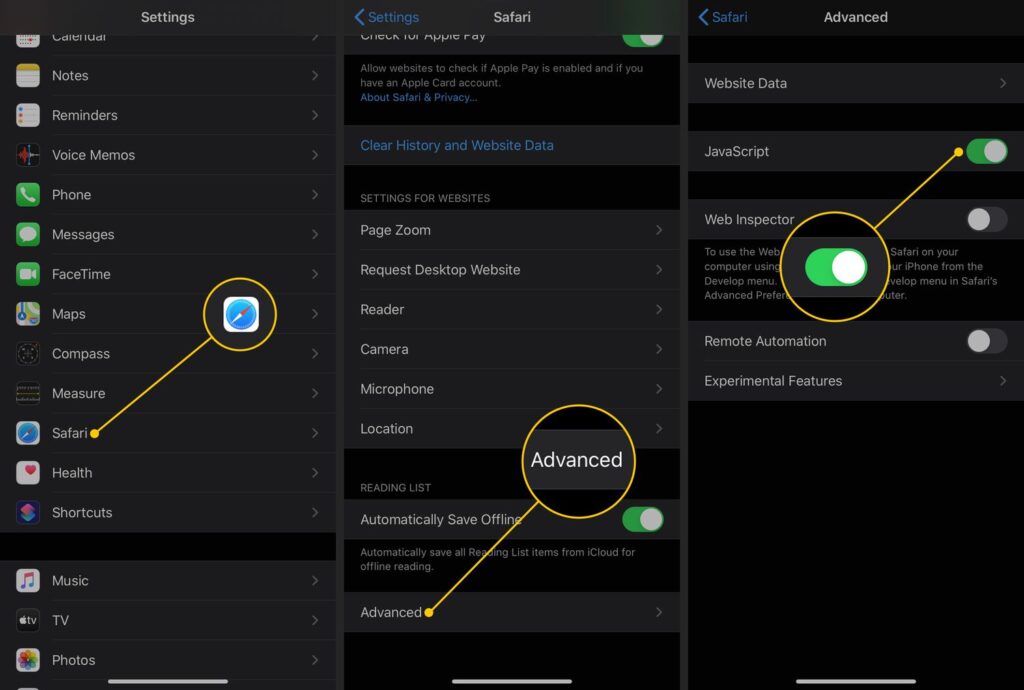
6. Disable JavaScript in Microsoft Edge
Following are the steps to disable javascript in edge browser:
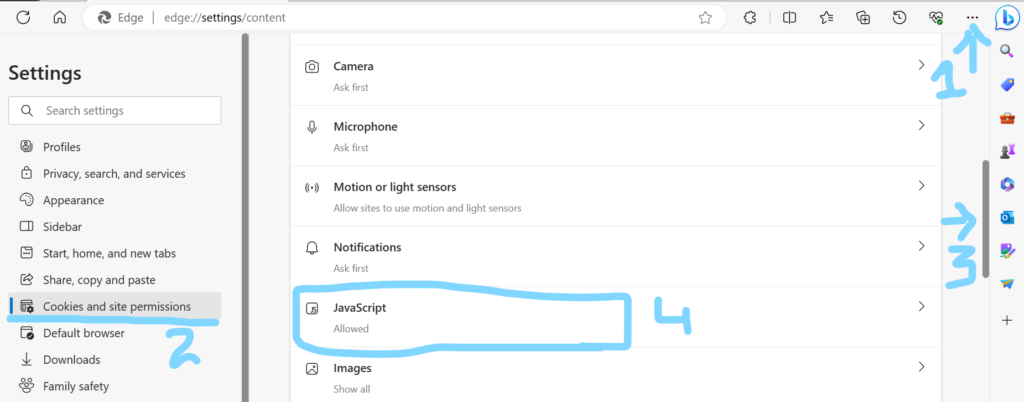
- Open Microsoft Edge.
- Click on the three horizontal dots in the top-right corner.
- Scroll down and click on “Settings.”
- In the left sidebar, choose “Site permissions.”
- Click on “JavaScript.”
- Toggle off the switch to block JavaScript.
How to block javascript of a specific website in Edge Browser?
Following are the steps to block javascript for a specific website in edge browser:
- You can also manage JavaScript permissions on a per-site basis through the “Site permissions” section.
- Add sites and customize their JavaScript settings.
7. Disable JavaScript in Brave Browser
- Launch the Brave browser.
- Click on the three horizontal lines in the top-right corner.
- Select “Settings.”
- Scroll down and click on “Shields.”
- Under the “Scripts” section, select “Block scripts.”
- JavaScript is now disabled while browsing with Brave.
8. Disable JavaScript in UC Browser
Following is are the steps to turn JavaScript off on UC browser:
- Open the UC Browser.
- Click on the three horizontal lines in the bottom-right corner.
- Go to “Settings.”
- Scroll down and select “Browsing settings.”
- Toggle off the switch next to “Enable JavaScript.”
- JavaScript will be disabled in UC Browser.
9. Disable JavaScript in Tor Browser
Following is are the steps to turn JavaScript off on UC browser:
- Launch the Tor Browser.
- In the address bar, type “about:config” and press Enter.
- Promise to be careful, then search for “javascript.enabled.”
- Double-click on the “javascript.enabled” preference to set it to “false.”
10. Disable JavaScript in Opera
Following is are the steps to turn JavaScript off on UC browser:
Browser Settings for JavaScript
- Open Opera and click on the Opera logo in the top-left corner.
- Choose “Settings” and navigate to the “Advanced” tab.
- Under “Privacy & security,” click on “Content settings.”
- Scroll down to “JavaScript” and select “Do not allow any site to run JavaScript.”
Enabling/Disabling JavaScript per Tab
- Opera allows per-tab JavaScript control.
- Click on the website icon in the address bar to access the JavaScript settings for that tab.
11. The Impact of Disabling JavaScript on Browsing Experience
Disabling JavaScript can enhance privacy and security, but it might also affect the functionality and interactivity of websites. Some sites may not load properly, while others may lose certain features.
12. Common Issues Faced After Disabling JavaScript in Browser
Some common issues include broken website functionality, unresponsive forms, and missing interactive elements. Users should weigh the benefits against these potential drawbacks.
13. Situations Demanding Temporary JavaScript Disabling
In cases where a website is malfunctioning due to JavaScript conflicts, temporarily disabling JavaScript can help troubleshoot the issue.
14. The Evolution of JavaScript Usage on Websites
JavaScript’s role on websites has evolved from basic interactivity to powering entire web applications. Users should consider this when deciding to disable it.
Conclusion:
In conclusion, disable JavaScript in various browsers can be a strategic move to enhance privacy, security, and troubleshoot issues. However, it’s important to understand the potential impact on website functionality and weigh the benefits against the drawbacks. Remember that JavaScript’s role on the modern web is extensive, and its absence may lead to altered browsing experiences. Stay informed about the evolving landscape of web technologies and tailor your browser settings to your preferences.
FAQs:
1. Can I enable JavaScript for specific elements on a webpage?
Yes, some browsers offer extensions or settings that allow you to enable JavaScript selectively for certain page elements.
2. How can I re-enable JavaScript if I’ve disabled it for troubleshooting?
Simply follow the same steps to access browser settings and enable JavaScript again.
3. Will disabling JavaScript prevent all types of online tracking?
Disabling JavaScript can mitigate certain tracking methods, but it might not prevent all forms of online tracking.
4. Are there any risks associated with disabling JavaScript?
While it can enhance security and privacy, some websites may not function correctly without JavaScript.
5. How do I know if a website is heavily reliant on JavaScript?
If a website’s core functionality breaks or important features are missing, it likely relies heavily on JavaScript.