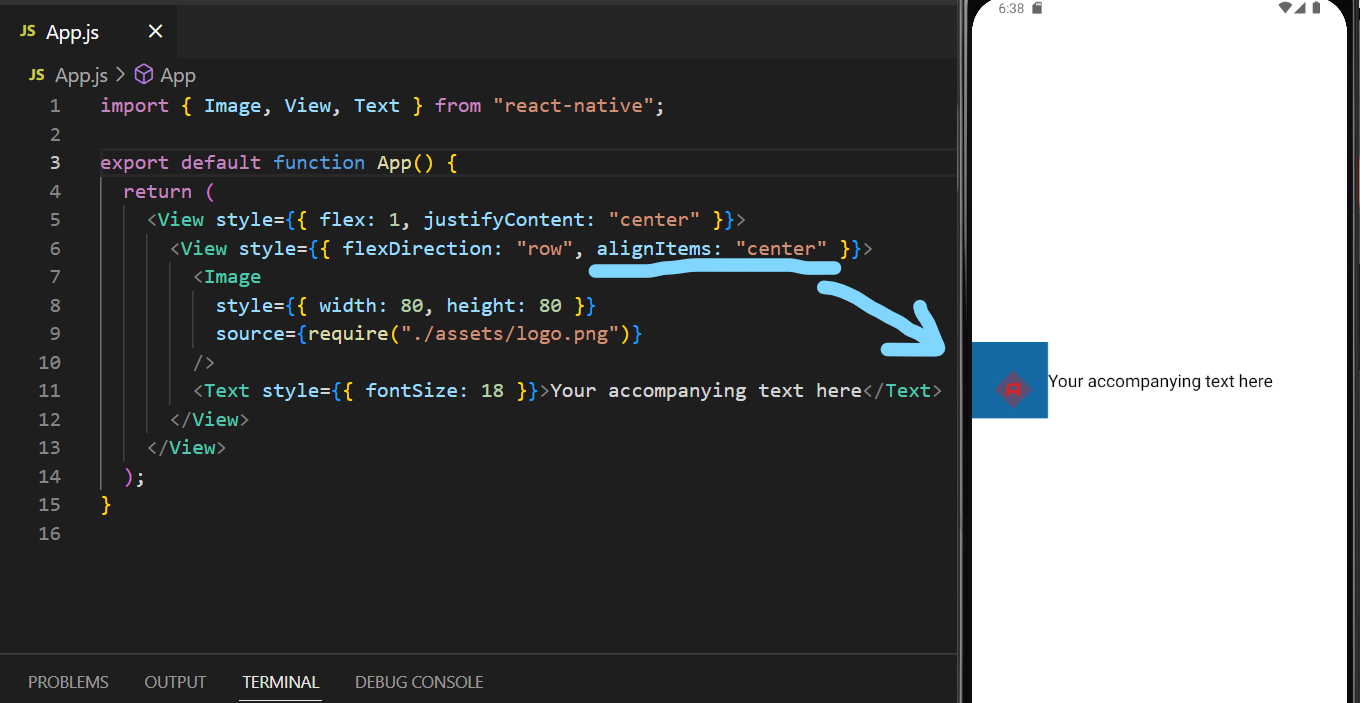in this article you are going to learn “How to align images with text side by side in react native”. This sometimes gets annoying your text and image won’t get side by side, I know I have been there. But don’t worry I got you covered 🙂
Introduction
Creating an aesthetically pleasing and user-friendly interface in a React Native app involves mastering the art of aligning images with text side by side. This design strategy enhances content presentation, engages users, and imparts a professional look to your application. In this article, we’ll delve into practical approaches for aligning images and text harmoniously within React Native components. We’ll explore both the style prop and the versatile Flexbox layout to achieve this desired visual effect.
The Power of Side-by-Side Alignment of Image with Text
Aligning images with text side by side is a powerful technique that can significantly improve the user experience of your app. This layout approach enhances the comprehension of content, offers a more engaging visual experience, and ensures that important information is effectively communicated to users. By mastering this skill, you’ll be able to create app interfaces that are not only functional but also visually appealing.
Welcome to our in-depth guide dedicated to mastering impeccable image alignment within your React Native applications. In this comprehensive article, we will delve into the intricacies of aligning images, equipping you with actionable steps and invaluable insights to ensure your images are flawlessly positioned, resulting in an elevated user experience.
Understanding the Importance of Image Alignment
Recognizing the Significance of align image with
Image alignment stands as a pivotal factor in constructing visually captivating and user-intuitive interfaces within the React Native framework. Precisely aligned images contribute significantly to your app’s overall visual appeal and usability. Regardless of whether you’re crafting a modest gallery application or a multifaceted e-commerce platform, mastering the art of image alignment will substantially enhance the quality of your user interface.
Basics of align image with text
Selecting the Appropriate Layout Component
The core of achieving meticulous image alignment lies in selecting the suitable layout component. React Native offers a variety of layout components such as View, Image, and Text, each boasting its set of alignment properties. To ensure unparalleled alignment, leverage the alignSelf property for individual components and the alignItems property for containers, thereby optimizing both single items and groups.
Harnessing the Flexibility of Flexbox for Superior Alignment
At the heart of React Native’s layout system lies Flexbox, a powerful tool inherited from CSS. Embracing Flexbox empowers you to craft intricate layouts effortlessly. By understanding fundamental concepts like flex direction, justify content, and align items, you gain the ability to seamlessly manipulate image alignment as well as other UI elements.
The Power of Parallel Alignment
Images and text can work together to convey powerful messages and create engaging interfaces. By aligning them side by side, you facilitate a fluid storytelling experience, enabling users to absorb information with ease. This parallel alignment ensures that users can seamlessly connect textual context with visual representation, leading to enhanced engagement and comprehension.
Getting Started: Setting Up Your React Native Project
To start using this feature, you need a React Native project up and running. If you don’t have one, here’s a quick overview of setting it up:
- Install Node.js: Ensure you have Node.js installed on your system. You can download it from the official website.
- Install React Native CLI or Expo: If you haven’t installed yet, follow the post this will teach you how to install and create new project click the link, create new project.
Method 1: By Default alignment of React Native
The style prop in React Native is a versatile tool for adding styles to all the layout component. The flexDirection property, in particular, comes in handy for precise horizontal alignment. And by default the flexDirection is set to columns instead of row so anything you add will adjust itself horizontally.
Note: This method is tailored for horizontal alignment which is the default in react native
By using following code you will get results as shown below
import { Image, View, Text } from "react-native";
export default function App() {
return (
<View style={{ flex: 1, justifyContent: "center" }}>
<Image
source={require("./assets/favicon.png")}
/>
<Text>Your accompanying text here</Text>
</View>
);
}
This is the default setting of how react native align images with text together. It aligns column wise instead of row wise as shown below:
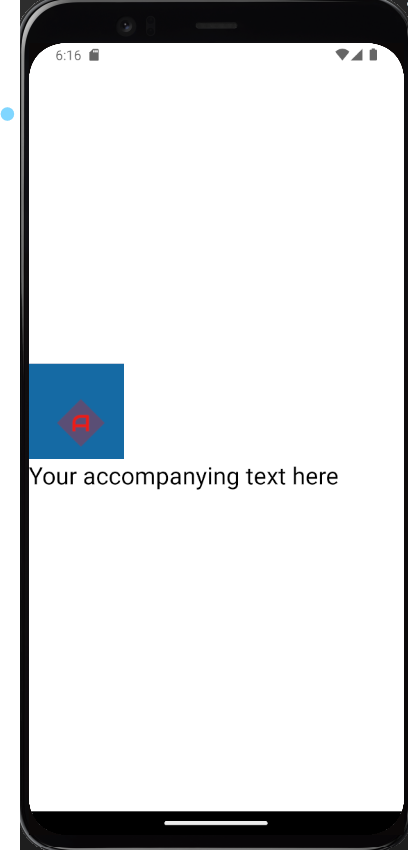
Remember, this is the default behavior of react native. So you have to tweak some properties in the style component to make things work your way. It works mostly same as the CSS properties so do not stress your self much and lets get this done as shown below.
Method 2: Embracing Flexbox Layout (To align image with text side-by-side)
Flexbox layout emerges as a potent technique for achieving impeccable image-text alignment in React Native. Drawing inspiration from the CSS Flexible Box Layout module, Flexbox empowers you to create layouts that gracefully adapt to various screen sizes and orientations.
Note: This method caters to both horizontal and vertical alignment requirements.
Flexbox works by establishing a flex container, distinguished by the parent element’s flex property set as “1” this will helps you to take the full screen width and height. The elements within this container are known as flex items, which can be meticulously aligned and distributed based on the container’s attributes.
import { Image, View, Text } from "react-native";
export default function App() {
return (
<View style={{ flex: 1, justifyContent: "center" }}>
<View style={{ flexDirection: "row", justifyContent: "center" }}>
<Image
style={{ width: 80, height: 80 }}
source={require("./assets/logo.png")}
/>
<Text style={{ fontSize: 18 }}>Your accompanying text here</Text>
</View>
</View>
);
}
So, by setting flexDirection: “row” the image and the text is aligned side by side instead of top and bottom, But as you can see the text is still not in the middle of the image, to do so check the code below:
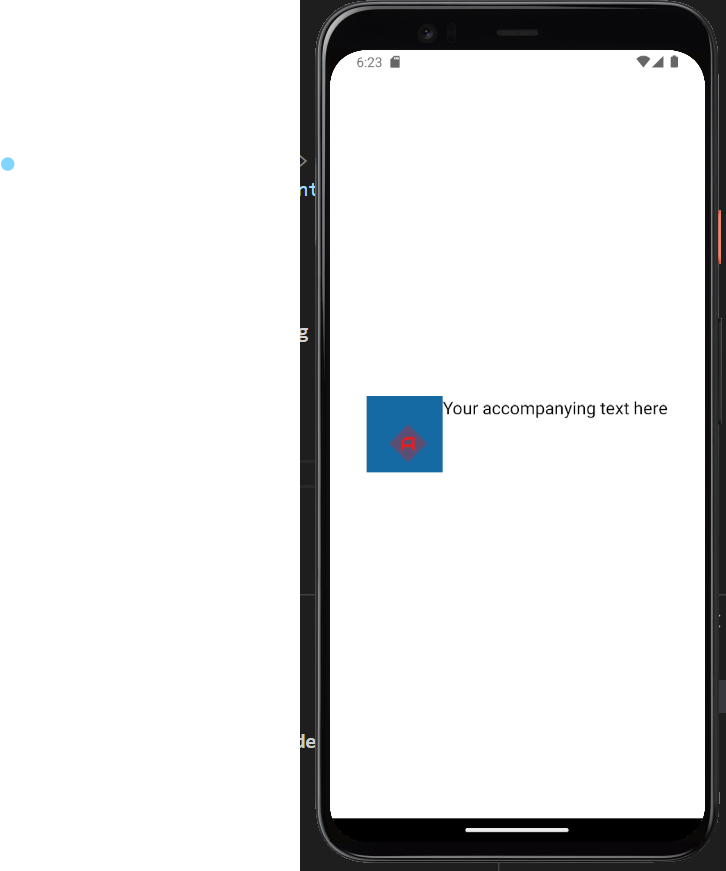
Understanding the main axis (primary alignment) and cross axis (perpendicular alignment) is pivotal:
flexDirection: Dictates the orientation of the main axis (row, column, row-reverse, column-reverse).justifyContent: Aligns items along the main axis.alignItems: Aligns items along the cross axis.
To visualize the impact of these properties, tools like Flexbox Builder for React and AngryTools CSS Flexbox Playground are immensely valuable.
For instance, to vertically center-align an image with text side by side, set the container’s flexDirection to ‘column’:
Application of Alignment Properties
For individual images, utilize the alignSelf property to handle their alignment within the designated container. Options include flex-start, center, and flex-end.
<Image source={require('./path-to-image.png')} style={{ alignSelf: 'center' }} />Final code to Align Image with Text Side by Side using Flexbox:
In scenarios where you want the text to be at the center of the image not at the top of it, you will try style={{ alignItems: “center” }} instead of the style={{ justifyContent: “center” }} update the code as shown below:
<View style={{ flex: 1, justifyContent: "center" }}>
<View style={{ flexDirection: "row", alignItems: "center" }}>
<Image
style={{ width: 80, height: 80 }}
source={require("./assets/logo.png")}
/>
<Text style={{ fontSize: 18 }}>Your accompanying text here</Text>
</View>
</View>As you can see below, Now the text is not at the center of the image instead at the top corner of it. So, we successfully align the image with text side by side.
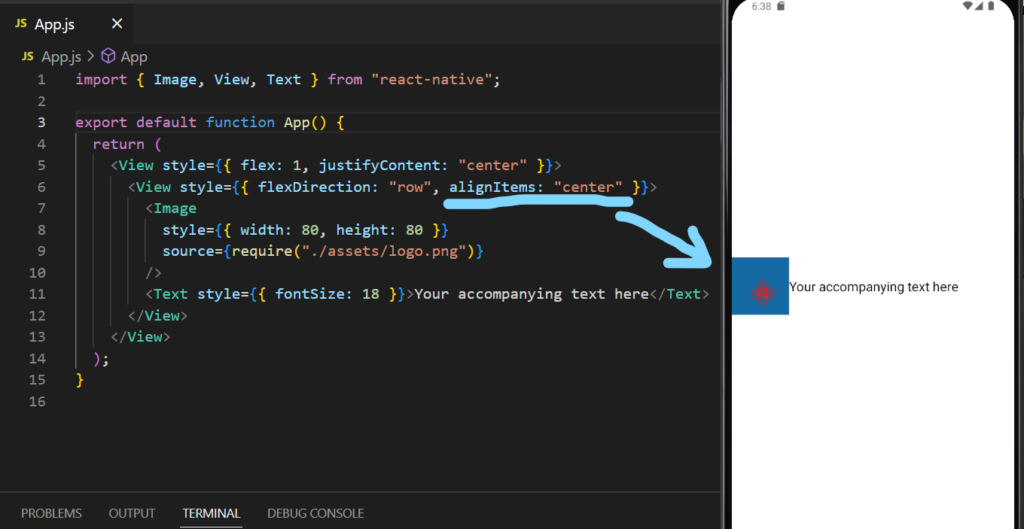
Guidelines for Responsive Design:
Ensure consistent image alignment across a range of screen sizes. Implement percentage-based widths or responsive units to maintain alignment integrity, providing a seamless user experience.
Addressing User Accessibility:
Creating an inclusive user experience is essential in app development. When aligning images with text, consider how users with visual impairments will interact with your content. Ensure that screen readers and other accessibility tools can interpret the layout effectively, providing all users with a seamless experience.
Conclusion
Align images with text side by side in React Native is a skill that can greatly enhance your app’s user interface. By mastering the techniques using the style prop and the Flexbox layout, you’ll have the tools to create visually appealing and engaging content layouts. Consistency, accessibility, and a strong design aesthetic are key factors to consider when implementing these alignment strategies. Elevate your app’s UI design by incorporating these methods and crafting a harmonious user experience.
In conclusion, to align images with text side by side all you have to do is set the parent view or div style to ” flex: 1, justifyContent: “center” “, and its respective child style to “ flexDirection: row, alignItem: “center” ”
FAQs:
Q: Is it possible to align multiple images with text using these methods?
A: Absolutely! You can replicate the provided examples for aligning multiple images with accompanying text side by side.
Q: Can I use different alignment techniques within the same app?
A: Yes, you can choose the alignment technique based on your specific layout requirements. However, maintaining consistency across your app is recommended for a harmonious design.
Q: Are there any performance concerns when using Flexbox?
A: While Flexbox is powerful, improper usage can lead to performance issues. Optimize your layout for efficiency and test on various devices.
Q: Can I combine these techniques with other styling options?
A: Certainly! You can combine these techniques with other styling properties to achieve more complex and creative layouts.